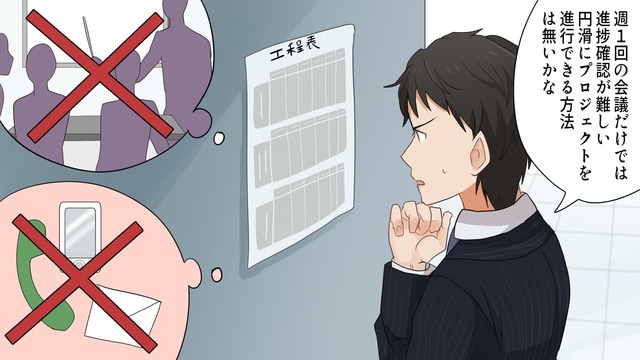Whereby (ウェアバイ) とは
Whereby は、一度会議URLを発行すると、そのURLを何度でも繰り返し利用できるWeb会議サービスです。会議の度に毎回URLを発行する必要がないため、運営者の負担も少なく手軽に利用できます。会議の参加者はユーザー登録することなく、URLにアクセスするだけでWeb会議に参加が可能です。
手軽に使えますが、画面共有やチャットができたりと、Web会議に必要な機能を備えています。無料版は会議の参加者が4人まで、録画機能が利用できないなどの一部機能制限がありますが、4人までのWeb会議には十分に活用できることでしょう。5人以上での利用が想定される場合には、有料版 の利用をご検討ください。
登録手順
Whereby のWebサイトにアクセス
Whereby の Webサイト にアクセスします。アカウントの作成に進むため、①か②をクリックしてください。どちらをクリックしても構いません。

「For myself」を選択
まずは無料で利用開始したい場合には、右側の「For myself」を選択してください。法人として導入をする場合は、左の「For a team」を選んでください。この記事では、「For myself」の手順でご紹介します。

メールアドレスの登録・認証
Whereby に登録するメールアドレスを入力します。Google のアカウントを保有している場合、同じメールアドレスとパスワードで Whereby のアカウントを作成することも可能です。その場合は、①をクリック。
Google のアカウントを利用しない場合、②の欄に Whereby で表示させる自分の名前と、メールアドレスを入力。この時の名前は漢字でも問題ありません。またメールアドレス欄に「Work email」と書かれていますが、「Gmail」などのフリーメールアドレスでも登録可能です。入力したら③の「Sign Up」から先に進みましょう。

Google アカウントでの認証
①から進むと、Google へログインするためのポップアップが開きます。手順に沿って、ログインしましょう。既にブラウザでログインしている場合は、連携するアカウントを選択して進みます。

メールアドレスの認証①
③のボタンを押すと、以下の画面に遷移します。登録したメールアドレス宛に認証コードが記載されたメールが届きますので、メールボックスを確認してください。メールに記載された6桁の数字を①に入力、②をクリック。

メールアドレスの認証②
Whereby から届くメールの画面です。この数字をコピーしてください。メールのタイトルも英語なので、見逃さないように注意しましょう。なお、この数字の有効期限は15分です。15分経過した場合には、再度メールアドレスを入力して、この数字を発行してください。

利用プランの選択
認証が終わると、プラン選択の画面に移ります。無料プランをご利用になられたい方は、一番右の「Free」と書かれたプランを選択してください。有料プランの機能を確認したい方は、こちらのページ をご覧ください。

Web会議室のURLの決定
ここまでの手順でアカウントの作成は完了です。後は使用するWeb会議室のURLを発行するだけです。「Room name」にアルファベットを入力してください。分かりやすく、会社名や使用目的にしておくのが良いでしょう。既に利用されていて使用できない場合には、黄色のボタンに「whereby.com/入力したアルファベット is already taken」と表示されます。別のRoom nameを入力しましょう。作成できる場合は、「Create My Room」と表示され、ボタンの色が濃紺に変わります。

Web会議の開始
URLを発行できたらいつでもWeb会議を開始することが可能です。赤枠内をクリックすると、Web会議室が立ち上がります。

Web会議室の削除

緑の「Go to room」ボタン横にマウスを置くと、「•••」が表示されるのでクリックしてください。「Delete」ボタンが表示されます。そのボタンを押すと削除確認が表示され、承認すると作成した会議室が削除されます。その後は「Web会議室のURLの決定」に戻りますので、再度会議室の名前を決めて、会議URLを発行してください。
基本操作
カメラへのアクセスをON
3つのSTEPでカメラをONにしてください。3つ目の画面で「join (Room name)」をクリックすると、Web会議が開きます。
※Webカメラ (Amazon) を購入する。
※Webカメラ (Amazon) を購入する。



Web会議のスタート
これがWeb会議を開始できる状態です。①で会議室のURLをコピーできますので、参加者に送りましょう。参加者は Whereby に登録していなくても、URLを知っていれば入室可能です。このURLを知っている人は、誰でもこの会議にアクセスできます。

会議室のロック
参加者が全員入室したら、会議室にロックをかけましょう。右上の①をクリック。設定画面が表示されますので、②が「Room」になっていることを確認。③が「Locked Room」と表示されていると対応完了です。これにより、新規で入室することができなくなります。

画面の共有
画面共有する場合は、画面下のメニューから一番下の「Share」をクリックします。複数のディスプレイが表示されている場合、どれを共有するかのポップアップがでてきます。②のようにどちらかを選択すると、③のボタンが青に変わり、クリックできるようになります。クリックすると参加者へ画面の共有が開始されます。

音声とカメラのON/OFF
音声とカメラは、下のメニューからOFFにすることができます。①が音声、②がカメラです。音声のOFFは、周囲が騒がしい場所などで参加した場合などに使うことがあるでしょう。カメラは、通信が不安定で画面が固まる場合には使うと便利です。

チャット機能
会議中のメモなどを、チャットで残しておくことも可能です。①の「Chat」をクリックすると、②のチャット画面が開きます。開いた画面の下に、メッセージを入力するボックスがあるので、そこからチャットを送れます。

参加者の確認
①の「People」をクリックすると、②のように参加者の一覧が確認できます。

会議の終了
会議が終われば、メニューバー一番右の「Leave」を押して退出しましょう。ブラウザで「×」をクリックしても、問題ありません。

まとめ
日本語対応していないので、登録する際には少しためらってしまうかもしれません。ただし、今回ご紹介した手順で進めると、3分もあればWeb会議を始めることができます。一度登録をすると毎回ログインする必要もなく、発行したURLを利用して何度でもWeb会議を開けるようになります。4名までの人数で利用する場合には、無料版で十分でしょう。5名以上での利用が想定される場合には、有料プランの利用もご検討ください。有料プランについては、以下のサービス詳細に記載しています。