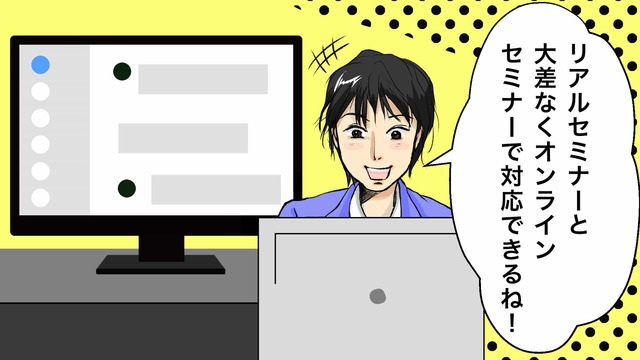Zoom (ズーム) サービスの概要
Zoom (ズーム) は、10人以下の小中規模の会議から、最大10,000人規模のセミナーやカンファレンスにも利用できるWeb会議サービスです。双方の画面を映しながら会話をするだけではなく、チャット機能や画面共有、録画をする機能まで備わっています。これらの機能を活用することで、オンラインのWeb会議でも、オフラインと近しい参加体験に近づけることができるようになります。Zoom のアカウント取得がまだの方は、以下の記事に登録の手順をまとめていますので、ご参考ください。
Zoom での会議中に利用できる機能
Zoom のWeb会議中に利用できるメニュー一覧
この画面が、Zoom でWeb会議を開いた際の画面です。画面下の赤枠で囲われている箇所が、Web会議中に利用できる操作メニューです。左から以下のように並んでいます。
- ミュート (音声のON/OFF)
- ビデオ (カメラのON/OFF)
- 招待 (会議参加者の招待)
※利用方法は こちらの記事 をご確認ください。 - 参加者の管理
- 画面を共有
- チャット
- レコーディング (画面収録)
- 反応 (スタンプ)

参加者の管理
Web会議中、その時点での参加者の一覧を表示することができます。①をクリックすると、②の画面が開き、会議に参加中の一覧が表示されます。

ホスト (主催者) として参加している場合、この参加者一覧より、参加者を「ミュート」にするなどの権限の変更をすることができます。参加者名の横にある「詳細」をクリックすると、チャットで私信を送れたり、画面共有の依頼を送ることも可能です。

画面共有
ホスト、参加者共に、他のWeb会議参加者に自分の画面を共有することができます。①をクリックすると、共有する画面を選べるポップアップが開きます。②のように、共有する画面をクリックすると、背景が青色になり選択された状態になります。③を押すと、他の参加者に共有されます。

上部に「ファイル」というメニューもあります。「ファイル」を選択すると、連携可能なサービス一覧が表示されます。ここでは「Box」というストレージサービスと連携したイメージで紹介します。サービスを選択して右下の「画面の共有」ボタンをクリックすると、新たにブラウザ (タブ) が開き、そのサービスが表示されます。

Zoom との連携が初めての場合、各サービスにログインする必要があります。

ログインすると、通常のサービス利用と同じくファイルが選択できるようになっています。

選択したファイルに公開の設定がされていない場合は、共有前に最終の確認が行われます。ここで共有ボタンを押すと、ファイルが開き、他の参加者にファイルが映った画面が共有されます。

共有が開始すると、上部に共有メニューが表示されます。ここで「ミュート」や「共有の停止」などの、基本的な操作ができるようになっています。①の「コメントを付ける」をクリックすると、②が表示されます。これにより、資料の説明をしながら、画面上にテキスト入力や、文字の書き込みを行い、メモを残せることができます。

ここまでは、一つの画面を共有する方法を紹介しました。Zoom では、この画面共有の設定に関して、複数の画面を同時に共有するなどの機能も備わっています。「画面を共有」横の①「^」をクリックすると、②のメニューから「複数の参加者が同時に共有可能」になる設定に切り替えることができます。

「複数の参加者が同時に共有可能」の下に、「高度な共有オプション」というメニューがあります。これをクリックすると、キャプチャー中央のポップアップが表示されます。このメニューから、画面共有を行えるユーザーの権限設定を行えます。

チャット機能
①「チャット」をクリックすると、参加者にチャットを入力する②の画面が表示されます。ホスト (主催者) の場合は、③から参加者のチャット権限の設定を行うことができます。

参加者がチャットを送る場合、管理者の権限に基づき、宛先を指定してチャットを送信することができます。

レコーディング (画面収録)
①にある「レコーディング」をクリックすると、即座に画面の収録が始まります。画面左上の②をクリックすれば「一時停止」「停止」の操作ができます。

会議終了後、収録したファイルがデバイスに保存されます。PC の場合「Zoom」のフォルダ内に、収録した日付のフォルダができ、その中に「.mp4」形式で保存されています。

反応 (スタンプ)
①「反応」をクリックすると、②にスタンプが表示されます。これをクリックすると、画面の左上③に選択したスタンプが表示されます。会議中、反応が必要な場面などで、返事をするほどではない時などに利用できるでしょう。

まとめ
「Web会議サービス」という位置付けで Zoom を紹介していますが、オフラインで開催しているセミナーや説明会など、1対n 向けのシーンの代替手段としても活用することができます。全てのセミナーや説明会の一斉に Zoom に切り替えることはできないかもしれませんが、部分的にでも活用検討できる余地がありそうでしたら、是非一度利用を検討してみてください。前述の通り、無料プランでは制限はありますが、使い勝手を試す価値のある優れたサービスです。